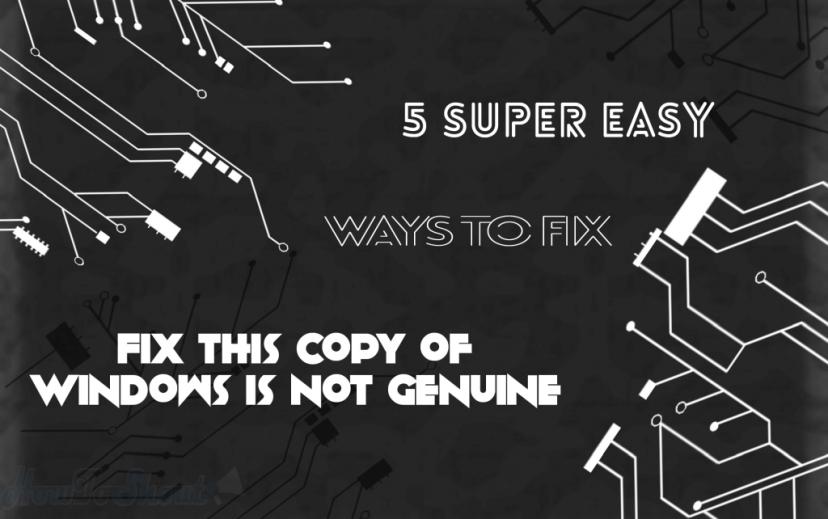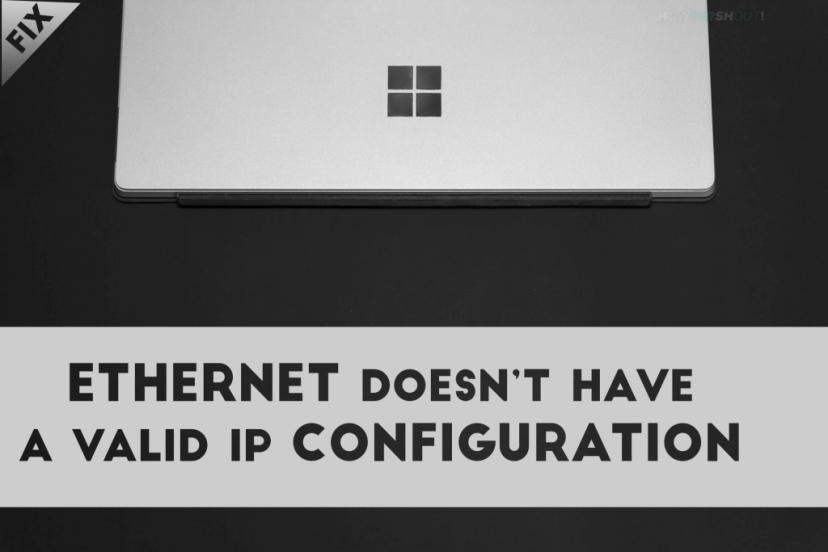How to Use the “Hidden” Screen Recorder Feature in Windows 10
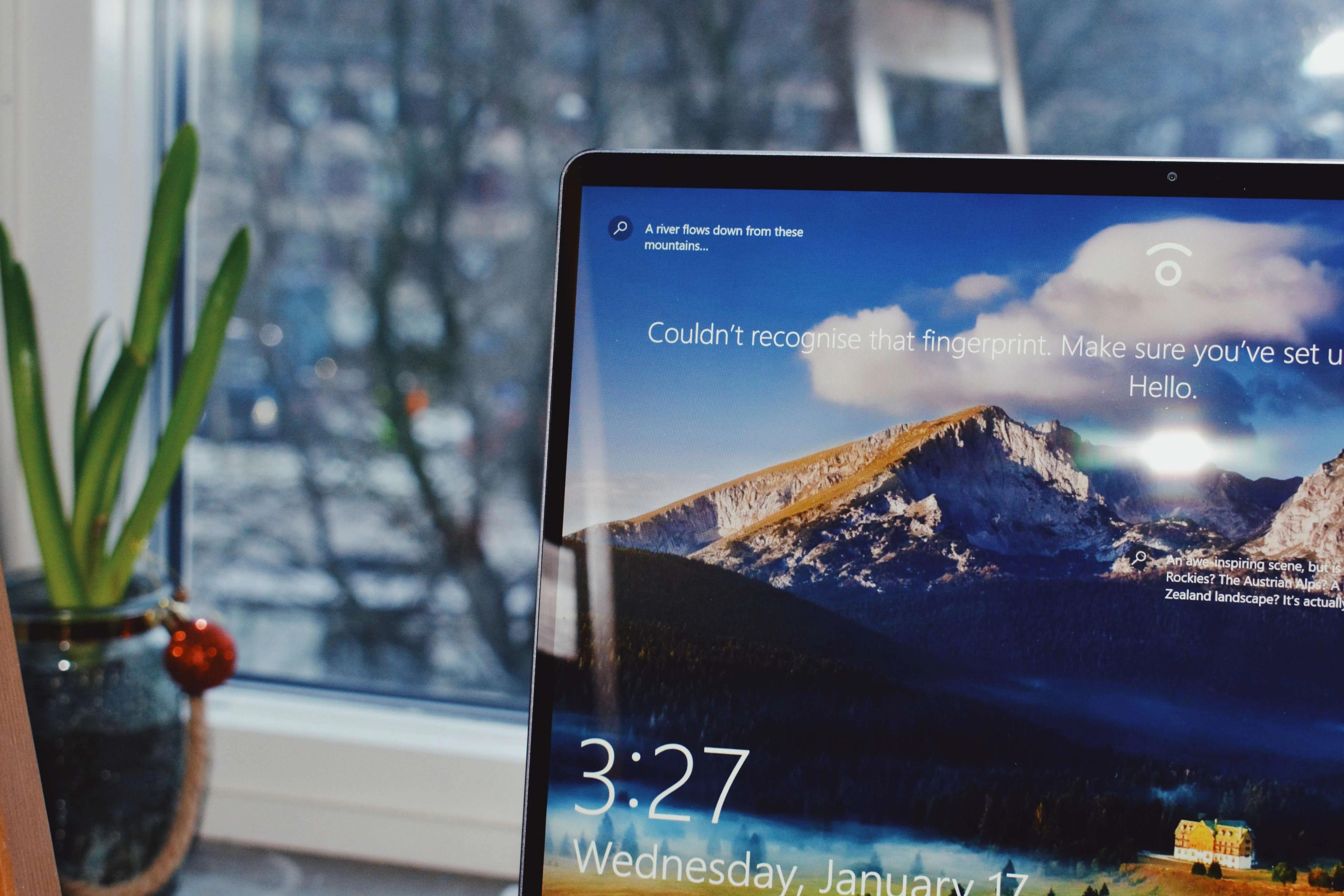
Screen recording has become much more popular recently, and Apple has started to include built-in screen recording utilities on both macOS and iOS. However, Windows 10 has a ‘hidden’ screen recorder feature as well – albeit one that most people are unaware exists.
The reason why the screen recorder in Windows 10 flies under the radar, is not so much because it is intentionally hidden but rather that it isn’t exactly designed as a screen recorder. Essentially it is the Game DVR feature that is present in the
GameDVR (Press Win + G) to Game barXbox app – and while it is designed to record video games, it can also record other apps.
Admittedly because the Game DVR isn’t designed to play the part of a screen recorder, it does have limitations – and first needs to be set up.
Setting Up the Xbox App and Game DVR
Assuming you’ve never used the Xbox app in the past, the first thing that you should do is open it up. To start using the Game DVR feature you need to make sure that it (and the Game Bar) are enabled.
The setting to enable (or disable) the Game DVR feature can be found either in the Xbox app itself under Settings and in the Game DVR section, or in the main Settings application of Windows 10 under Gaming and Captures. Depending on which you open, you will need to make sure the ‘Record game clips and screenshots using Game DVR’ or ‘Record game clips, screenshots and broadcast using Game bar’ respectively is toggled on.
In the Settings, you’ll also be able to find several other options – some of which you may want to adjust. To be more specific you could set the:
- Destination folder that you want all clips and screenshots to be saved in.
- Maximum recording duration of the videos that you want to record.
- Video quality to adjust both the resolution and bitrate of the video that is recorded.
- Audio options to record in-game audio or via a microphone, and quality settings.
If you want you can just leave all of these settings at their defaults, and then change them at a later date if you see fit. Some of the settings can also be accessed via the Game Bar itself.
Using the Game DVR to Record an App
To start recording a video, you need to have an app or game window open. The Game DVR feature cannot be used if there is no active app or game open – which is one of its limitations.
Once the app or game that you want to record is open, however, you can start to record with just a few simple steps:
1. Open the Game Bar
All you need to do to open the Game Bar is press the Win+G shortcut on your keyboard. In most cases a dialogue box will pop-up when you do that asks, “Do you want to open the Game Bar?” and has a checkbox to verify that, “Yes, this is a game.”
To run the Game Bar you will need to tick the checkbox and verify that the app you’re running is a game (even if it actually isn’t). In short, you will be tricking the Game DVR to think that it is so that you can use it as a screen recorder.
2. Begin to record the video
After the Game Bar is open, you can start to record the video at any time by pressing the Record button (i.e. the red circle). If you want to record a voiceover using your microphone you should also tick the ‘Record mic’ checkbox right below it.
Another way to start recording is to use the keyboard shortcut Win+Alt+R.
Once you start recording you should be able to see an overlay in the upper-right corner of the display that shows the duration of the video – indicating that it is recording.
3. Stop the recording
When you’re done and want to stop recording, you can click on the Stop button (i.e. the red square) in the overlay with the duration of the video. Sometimes that overlay may disappear, however, in which case you can open the Game Bar (with the Win+G keyboard shortcut) and click the Stop button there.

Alternatively, if you prefer you can stop recording directly using the Win+Alt+R keyboard shortcut.
The video that you’ve recorded will be saved automatically when you stop recording, so you can move on and start recording another clip if you want to.
To view the recording that you’ve captured you can open the Xbox app and find it under the Game DVR section. Alternatively, you could just open up the destination folder that it was saved to.
The main advantage of using the Xbox app is the fact that it will allow you to trim your video, and rename it as well. However, you may prefer to edit it in a different video editor instead.
Conclusion
By this point, you should know exactly what you need to do to use the ‘hidden’ screen recorder feature in the form of the Game DVR. However, at the same time, you probably are also starting to see its limitations. The main problem with the Game DVR is it can only record a single app window at any given time, and you can’t switch between apps or record your desktop. On top of that its settings are fairly basic – and you can’t really adjust many of the recording parameters.

That is why as convenient as it is to have a screen recorder in Windows 10, you may want to look at other third-party options. The best screen recording software out there will provide you with much more control, and for example, you could try Movavi Screen Recorder Studio.
Ultimately it boils down to what you need. If all you want is a quick way to record basic clips of an app, then the Windows 10 Game DVR feature should do the job. However, if you want to create content or record specific types of videos – you will need to look elsewhere.