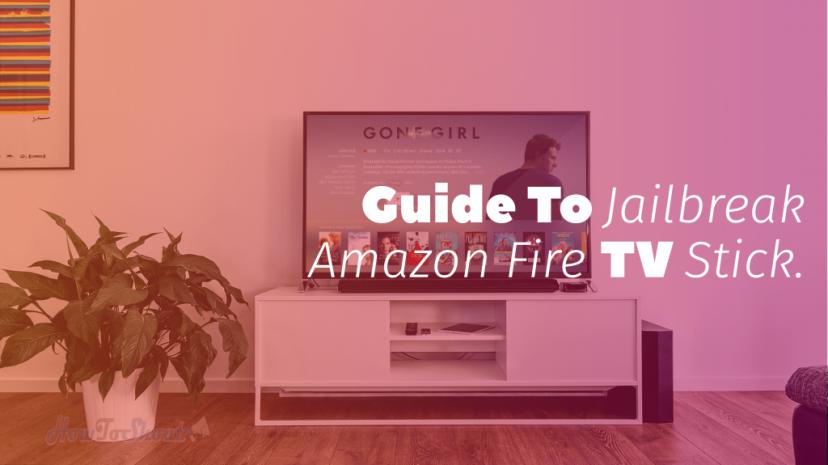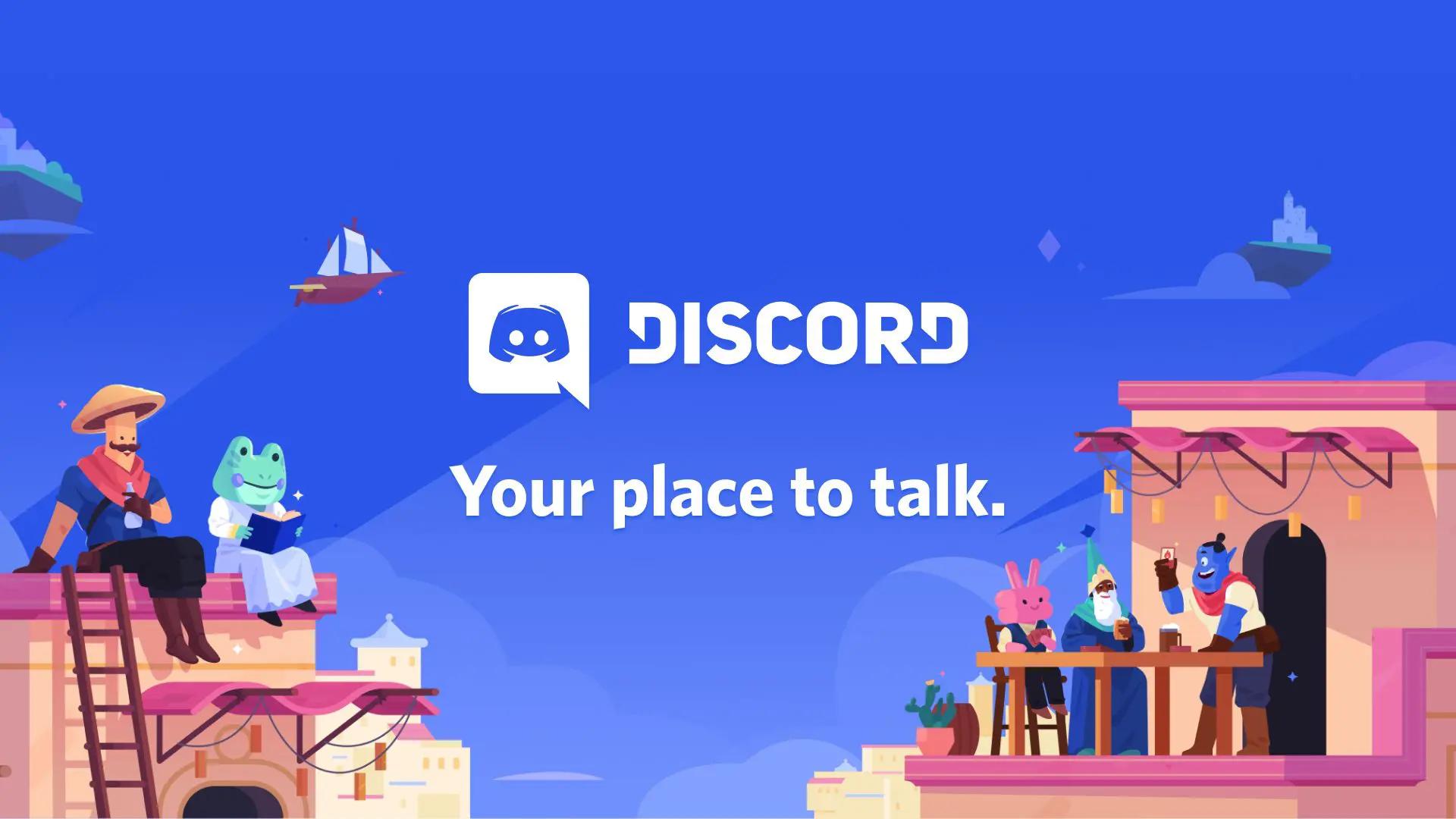
Discord is the most used VOIP platform for voice chatting when it comes to communicating with friends while playing games. But some users have reported that sometimes they’re unable to do so. As sometimes Discord stuck on connecting while you’re joining a channel or chatting with your friend.
With over more than 250 million active users on this VOIP platform and if you use it so often then you might know how important is to establish lag-free communication between friends. It may be a headache when you try to connect to the channel in Discord and your friends are waiting for you but it stuck on the Connecting screen.
In this guide, we will address this issue to fix it out by using several proven methods. So if you’re also facing the Discord is stuck on Connecting to channel, you need to follow this guide.
 Why Discord Stuck at Connecting?
Why Discord Stuck at Connecting?
Before we move to a solution to fix the issue let’s first understand why this error comes when you try to join a channel.
This can be happen due to a network issue or a program installed in your computer that conflicts with Discord due to which it stuck on a connecting loop. If you’ve already installed a VPN on your system then it may also prevent Discord from connecting. If VPN is on your bucket list of daily usable apps, make sure that VPN must-have UDP.
Sometimes a third-party antivirus causes the issue If you use any Antivirus of third-party vendors means other than Windows Security Defender or macOS’ inbuilt one then you can disable the antivirus while you use Discord. This won’t lead to any problem or security risk as Discord is a much more safe and secure application used by millions of users every single day.
 Try these fixes!
Try these fixes!
So, now you might have figured out what causes the Discord connective issue forever. Now let’s move to the solutions to fix this issue. We’ve 5 ways to resolve this problem, if one didn’t work for you then try with another.
- Update Discord to the latest version
- Quit Discord from the system tray and restart again
- Disable the antivirus
- Enable the UDP in VPN (if using)
- Disable proxies (if using)
- Kill the conflicting process or apps
Fix 1: Update the version

The most common problem that causing the issue of conencting loop in discord is that you’re using an outdated version.
Not only for security purposes but also the new features and improvements one should always use the application with their up-to-date version.
Although Discord automatically checks if there is any newer version is available and gets updated automatically. But in case it didn’t update itself for some reason, you have to do so manually.

You can uninstall the current version from your computer and go to the official Discord website to download the latest release version and install it. Alternatively, you can go to the System Tray Icon and right-click on Discord to check the Updates.
This fix is very easy and simply to follow hope this should solve your problem.
Fix 2: Restart the Discord
If updating the application to the latest version didn’t work out for you, then you have to other things to make it work. Sometimes there’re some background and foreground processes running on your system along with Discord and due to which Discord tends to lose compatibility and this may cause it not functioning properly.
In this case you can try to restart the Discord. To do so follow the below steps:

- Go to the System Tray icon and click on the Upward facing Arrow icon to show hidden icons.
- There you’ll see the Discord icon because it’s still running even though you’ve closed it from the Windows
- Right click on the Discord icon and click on Quit.
Hope this solve this issue that prevent you to connecting to channel.
Fix 3: Temporally Disable the Antivirus
This is the also the most effective fix to get rid of Connecting Loop issue in Discord. Simply disabling the antivirus for the time you use Discord can make it work properly. Antivirus wrongly recognized Discord as a potential harmful application and that’s why it doesn’t let Discord running properly.
You can disable the Antivirus by the following the steps given below.
- Go to Start >> Search for Defender >> hit Enter
- Once the Windows security defender window opens.
- Click on the Manage Settings under the Virus and threats protection settings.

- Once you’re in the Settings, there you’ll see Real time protection and you need to turn it off.

Once you’re done with this now you can try to run Discord again and see if the issue is still coming or not.
Make sure to enable the Antivirus back to ON once you’re done using Discord for security purposes to avoid any risk and attacks.
Fix 4: Resetting Network Configuration.
When you install a bunch of third parties applications on your computer these applications may override your network configuration due to which it conflicts with some other application installed on your Windows PC.
In this case, you have to ensure that your network setting is configured properly and ain’t blocking by Discord. To do so, please follow the below steps.

- Open the Command Prompt as Administrator and type the following commands one by one.
ipconfig /release
ipconfig /flushdns
ipconfig /renew
netsh int ip
netsh int ip set dns
netsh winsock reset
- When you are done with executing all these commands, reboot your PC.
- Once your PC is bootup, try to run Discord and check whether the Stuck at Connecting error is still coming or not.
Fix 5: Enable UDP in VPN (if using any)
VPN with User datagram protocol is pretty faster and lets you establish an error-free connection between your computer and the internet. Discord only works on the VPN that has UDP so, if you’re using any VPN on your computer then go and check whether the UDP is enabled or not.
If it’s not enabled by default then you have to enable it by yourself. First, find out which VPN you’re using on your Windows or Mac machine then you can go to its knowledgebase and find the guide to enable the UDP in the VPN.
So that’s all for this guide to fix this stubborn issue that comes on Discord. Let us know which method did work for you to get rid of this problem. If none of these methods was able to resolve the error for you then you can try clean reinstalling the Windows and this will fix the problem for sure but might take much longer time.
Hope you liked this guide, do share it with your friends, and stay tuned for more interesting stuff coming on your way.
Continue reading…