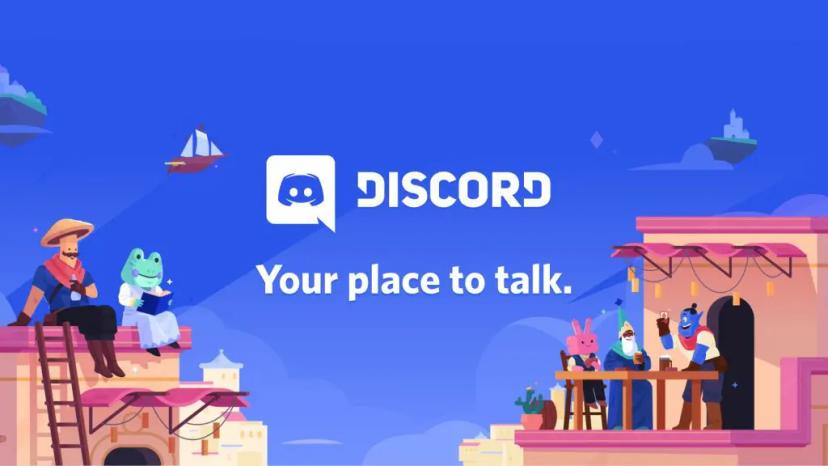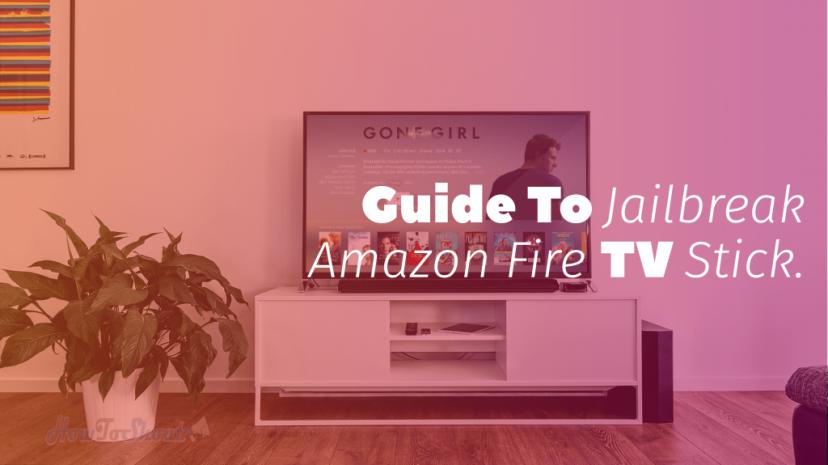Ethernet Doesn’t Have A Valid IP Configuration Windows 10 Fix!
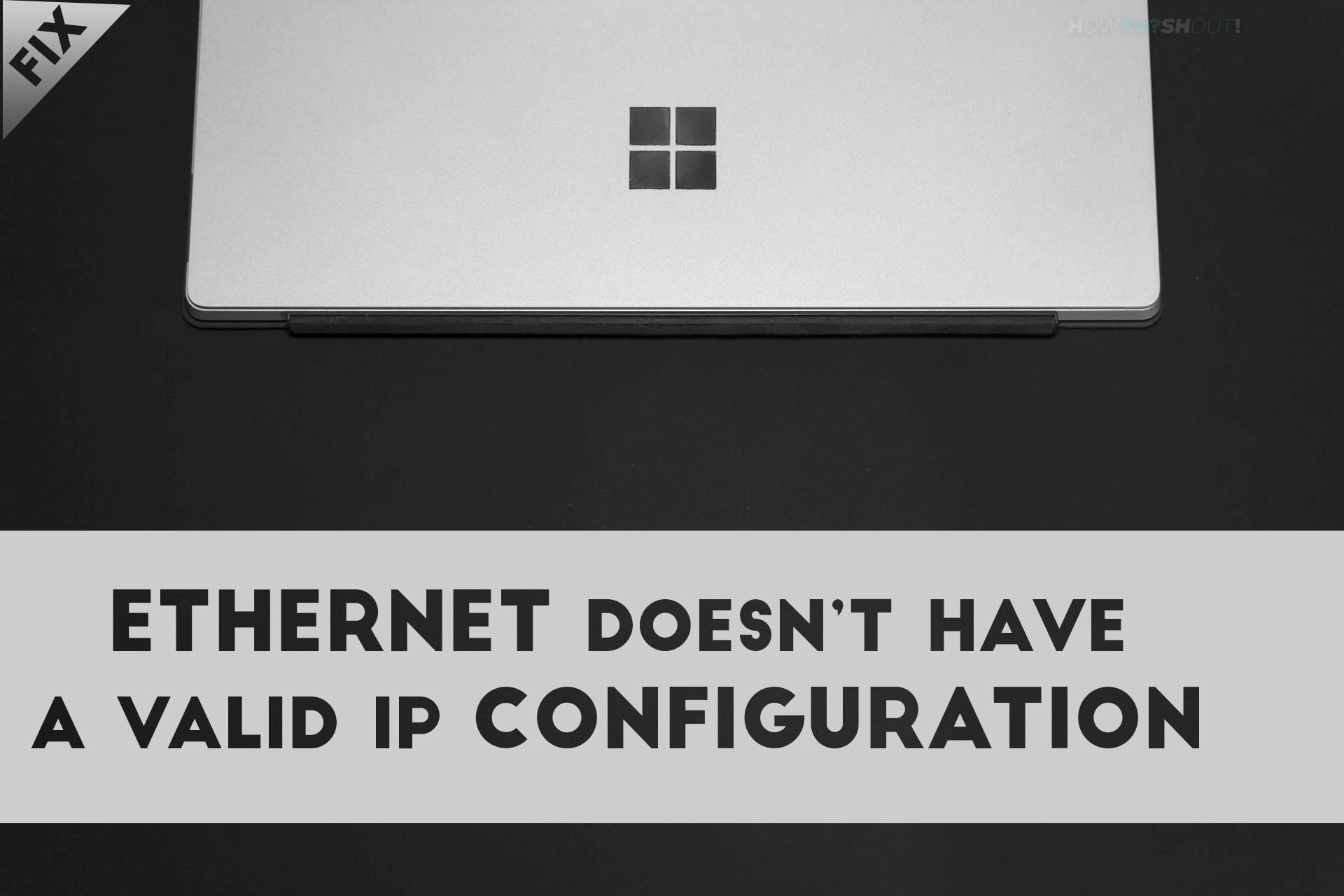
How’s going on? In today’s world, the usage graph of the Internet is growing rapidly day by day. Millions of devices are connected to the internet, and it becomes the daily life use of everyone. People using the Broadbands, Router, or Wireless Routers in their home to access the internet at high speed to complete their work, but sometimes accessing internet ay cause some error like Err_Connection_Refused in Google Chrome and other similar errors, but the issue which prevents you to access the internet through the LAN/Ethernet is Ethernet Doesn’t Have A Valid IP Configuration. This error is really painful hile you want to access the internet when you’re connected in the LAN
If the DHPC server can’t get a valid IP address from your Network Interface Card (NIC), then you will see the “Ethernet doesn’t have a valid IP configuration” error. In general, this error can result from three main reasons. Those reasons can be a faulty router, a faulty NIC, or a wrongly allocated IP address to your computer. Here, you can find some easy steps to fix this error on your computer.
How to Fix Valid IP Address Configuration error in Windows 10?
Some simple solutions to fix the “Ethernet doesn’t have a valid IP address configuration” error:
Method 1: Disable Fast Startup feature:
Every computer has a feature known as Fast Startup. This feature can reduce the start-up and boot time by opening settings from memory or cache. By disabling this feature, you can fix this issue easily. This method worked for many users. To disable this feature, you need to follow the following steps.
- Open Win+X menu by right-clicking on the Start menu.
- On that menu, go to the Power Options.

- Now under Related Settings, click on Additional power settings.

- Then in the left panel, select the Choose what the power buttons do option.

- Now, go to Change settings that are currently unavailable.

- Then uncheck the box next to Turn on fast startup.

- Then click on the save changes button and close the window.
- To see the changes, restart your computer.
Method 2: Reinstall TCP/IP
This issue also can be caused due to damaged TCP/IP. So, you may need to reinstall that protocol to fix this issue.
- Open the WinX menu and then go to the Network Connections.

- Now, go to Network and Sharing Center

- Then go to the properties of your network.

- On that menu, click on the Install button.

- Then on the next menu, choose Protocol and then click on the Add button.

- Now, choose the Reliable Multicast Protocol option and Press the OK button to install that.

- Now, check if the problem is still there, by connecting to your Ethernet or Wi-Fi.
If you find that problem, you can go for other methods to fix this issue.
Method 3: Check your Ethernet cable and reboot your modem:
Sometimes, “Ethernet doesn’t have a valid IP address configuration” error can be caused due to improper hardware connections. You should ensure that your Ethernet cable and modem don’t have any connection issues. If there is any connection issue, then you should fix that. If the Ethernet cable is damaged, then you should replace that to fix this issue.
Also, you need to ensure that your modem or routers are working properly. If they are unsteady, make sure to restart them to fix the problem.
Method 4: Disable and enable your NIC:
By following this method, many users have solved “Ethernet doesn’t have a valid IP configuration” error. So, you can follow this method to solve this problem.
- Open the Run dialogue box and type ncpa.cpl in that.

- Now, click on the OK button.
- Then do right-click on the NIC that has a problem and select the Disable option from the dropdown menu.

- After some time, do right-click on that NIC again and select the Enable option.

- Now, the IP issue should be solved.
- If the problem has not solved, you may need to clean up the cached files on your computer.
- To do that, go to Command Prompt by searching it in the Windows search.

- In the Command Prompt, type Ipconfig/release, Ipconfig/flushdns, and Iponfig/renew commands.
- Now, restart your computer.
Now, your problem should be solved. If not, you can try other methods.
Method 5: Change Network Adapter Settings:
By changing the network adapter settings, you can solve the “Ethernet don’t have valid IP configuration” error.
- Open the Run dialogue box and type ncpa.cpl in that and then press the Enter key.

- Then find your Wi-Fi NIC and go to its properties.

- Then choose internet protocol version 4 (TCP/Ipv4) from the list.
- Now, click on the Properties option.

- In the properties window, check that Obtain an IP configuration automatically and Obtain DNS server address automatically options are selected.

- Now, press the OK button and close all the windows.
- To experience the changes, restart your computer.
Hope your problem has solved now.
Method 6: Uninstall Ethernet Drivers:
“Ethernet doesn’t have a valid IP configuration” error can be solved by uninstalling the tricky Ethernet drivers. So, you should uninstall them to solve the IP problem on your PC.
- Launch the Run dialogue box.
- Type devmgmt.msc in the Run dialogue box and press the OK button.

- Now, the device manager window will open.
- Then do right-click on the network adapter which is causing the problem and uninstall that.

- Then go to the Action tab and select Scan for hardware changes.

- Once the process completes, restart your computer.
Method 7: Disable Microsoft kernel debug network adapter:
If you have installed any network adapter excluding the default network adapter, then they may get affected with the function of each other. This problem can cause the Ethernet connection error. Also, this problem can reveal the Microsoft Kernel Debug Network Adapter and stop the default drivers from working perfectly. So, you need to disable the Microsoft kernel debug network adapter.
- Launch the Run dialogue box.
- Type devmgmt.msc in the Run dialogue box and press the OK button.

- In that window, navigate to the View tab and select the Show Hidden Devices option.

- Then do right-click on the Microsoft Kernel Debug Network Adapter and choose the Disable option from the dropdown menu.
- Now, a confirmation window will appear. Click on the Yes button to confirm.
Method 8: Enable DHCP:
The function of the DHCP is to detect and assign the network configurations on your computer. So, if the DHCP is disabled on your computer, it can’t assign the network settings as required. So, you need to ensure that the DHCP is not disabled. In this method, we will guide you to enable the DHCP.
- Open the Run dialogue box and enter services.msc in that.

- In the services window, find the DHCP client and double-click on that.

- Now, configure the startup type to Automatic.

- Then press the Start button to start the service.
- Now, go back to the services window and do click on the DHCP client.
- Then choose the Restart-Service option and click on the yes button on the confirmation window.

Method 9: Renew the IP configurations:
“Ethernet doesn’t have a valid IP configuration” error can also be resulted from improper IP configuration. So, in this method, we will renew the IP configuration.
- Open the Run dialogue box and enter cmd in that.
- Then type IPconfig /release, IPconfig /flushdns, IPconfig /renew commands one by one and then press the Enter key.

- Now, the issue should be fixed.
Method 10: Disable Antivirus:
This issue can be caused by third-party antivirus programs also. If any third-party antivirus program is there on your computer, then you should disable that to fix this issue. If after disabling the antivirus, the issue gets fixed, you should ensure that the antivirus program was causing the network error.
Method 11: Perform a check disk scan:
A corrupted hard disk also can cause this issue. So, you should check your hard disk and fix that if that is the cause of the error.
- Type cmd in the Run dialogue box.
- Then type chkdsk c:/f and press the Enter key.

- Confirm the disk check scan by pressing the Y key.
- Now, wait for the process to complete.
Once competes, your problem will be solved if that is caused by the hard disk.
Conclusion:
Having an internet connection on your computer is very essential nowadays. So, if your internet connection is hampered by this problem on your system, you may feel annoying. But, instead of panicking, you should try to solve that. First, you should ensure that there is no problem with the hardware connection of the Ethernet. If there is any improper hardware connection, then you should fix that to get your internet connection working again. Also, you can follow the simple methods discussed in this guide to solve the IP configuration error.